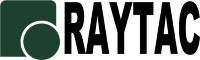With over 1,000 exhibitors gathering in Nuremberg, Germany on 26 Feb.~29 Feb., 2019 , Embedded World has become one of the biggest trade fair among the IoT Technologies.
Raytac is pleased to be in attendance and present our full range of module family based on Nordic nRF51822, nRF52832 and nRF52840.
Meanwhile, the latest product, MDBT50Q-RX, a multi protocol nRF52840 dongle will first time open to public which power up the most advanced IoT and Mesh network implements.
Meanwhile, the latest product, MDBT50Q-RX, a multi protocol nRF52840 dongle will first time open to public which power up the most advanced IoT and Mesh network implements.
We welcome all developers come to meet us and look forward to seeing you there.
Raytac Corporation 勁達國際電子有限公司
A BT5 & BT 4.2 & BTv4.1 module maker based on Nordic nRF51 & nRF52 solution
(nRF51822 & nRF51422 & nRF52832 & nRF52810 & nRF52840)
www.raytac.com email: cs@raytac.com Tel: +886.2.3234.0208